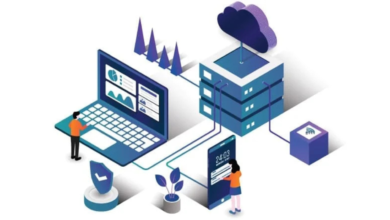Introduction
Kronodesk download is a powerful tool to streamline customer support and help desk operations. However, users may occasionally need help with its Kronodesk download and installation processes. This comprehensive guide addresses these common problems, providing clear, step-by-step solutions to ensure a smooth setup. We cover all the essential troubleshooting steps, from checking system requirements to resolving network issues.
1. System Requirements and Pre-Installation Checklist
Before attempting to download and install KronoDesk, ensuring that your system meets the requirements is crucial. KronoDesk typically requires:
- Operating System: Windows 10, Linux, or macOS.
- Processor: Minimum dual-core processor (2GHz or faster).
- Memory: At least 4GB of RAM.
- Storage: Minimum 10GB of free disk space.
- Network: Reliable internet connection for downloading and activating the software.
Pre-installation Checklist:
- Verify that your operating system is up-to-date.
- Ensure that there is enough free disk space.
- Check your internet connection stability.
- Turn off any antivirus or firewall temporarily that might block the installation.
2. Downloading KronoDesk
To download KronoDesk, always use the official website or a verified partner’s site. Follow these steps:
- Navigate to the official KronoDesk download page.
- Choose the version that suits your operating system.
- Click on the download link and wait for the download to complete. Ensure your internet connection remains stable throughout this process.
Common Download Issues and Solutions:
- Slow Download Speed: Check your internet connection, and if the issue persists, consider restarting your router or contacting your ISP.
- Error Messages: Note any error codes or messages. These can provide clues to the specific nature of the problem. Search the KronoDesk support forum or FAQs for any similar issues.
3. Installation Process
Once downloaded, the installation process is straightforward but crucial. Follow these steps:
- Locate the downloaded file (usually in your ‘Downloads’ folder).
- Right-click the installer and select ‘Run as Administrator’.
- Follow the on-screen instructions to complete the installation.
Common Installation Issues and Solutions:
- Permission Errors: Ensure you have administrative privileges to install software on your system.
- Corrupted Files: Re-download the installation file if messages about corrupted files appear. This could be due to an incomplete download or external interference.
- Stuck Installation: If the installation seems stuck, check the Task Manager to see if the process is still active. If not, restart the process.
4. Post-Installation Configuration
After installing KronoDesk, configuring it correctly is essential to leverage its full potential:
- Configure your server settings according to your organization’s needs.
- Set up user roles and permissions to ensure team members have appropriate access levels.
- Test the installation by logging in with an admin account and creating a test ticket.
Standard Configuration Issues and Solutions:
- Login Problems: If you can’t log in, reset your password or check the server settings.
- Functionality Limitations: Ensure all necessary licenses or extensions are installed and enabled if certain features don’t work.
5. Seeking Further Help
If you need help with problems covered in this guide, KKronoDesk’scustomer support is an excellent resource. You can contact them through:
- Support Tickets: Submit a ticket detailing your issue.
- Community Forums: Engage with other users who might have faced and resolved similar issues.
- Direct Support: For urgent problems, consider calling or emailing technical support.
Conclusion
While downloading and installing KronoDesk can present challenges, these issues are generally manageable with the proper knowledge and approach. Following the steps and solutions outlined in this guide, you can troubleshoot the most common problems and start using KronoDesk to enhance customer support efficiency.
FAQs
- What are the minimum system requirements for installing KronoDesk?
- KronoDesk requires a dual-core processor, 4GB of RAM, 10GB of free disk space, and a stable internet connection.
- Where should I download KronoDesk?
- Always download KronoDesk from the official website or a verified partner to ensure you get a legitimate, virus-free version.
- What should I do if the KronoDesk installation fails?
- Check for error messages and ensure your system meets all requirements. Re-download the installer if necessary, and run it as an administrator.
- How can I resolve slow download speeds when getting KronoDesk?
- Check your internet connection and speed. Restarting your router or contacting your ISP can also help improve download speeds.
- Who do I contact if I need help with issues covered in the troubleshooting guide?
- For matters not covered, submit a support ticket through the KronoDesk support page or use the community forums to seek advice from other users.
You May Also Read: https://trendbullion.com/shannon-swanick-tpo/